Windows Home Server V2 (Vail) Part 1
ITS HERE! Your first chance to see the new public preview beta of Microsoft’s next Windows Home Server Codename “VAIL” released today. Over the next few days we will be bringing you an insight into the new OS day by day, starting with Installation, setup and the new dashboard which replaces the old console.
Now I know some off you have already seen what I am about to show you, but stick with me anyway, I guarantee I am going to show you something that you haven’t already seen.
I have included as many screenshots as possible showing everything VAIL has to offer, without you having to install it yourself.
There are a few pre-requisites to note before installation:
- Read the release notes before installing.
- VAIL is a 64bit only Operating System (check the system requirements and make sure you meet them).
- VAIL cannot be used in a RAID formation, if you are using RAID you are advised to turn this off.
- Do not install on a headless machine.
- Do not install on a production machine.
I can’t stress these points highly enough, you really will fall fowl if you don’t follow this advice.
System Requirements
Windows Server Code Name “Vail” server software is 64-bit only operating systems.
You can install the server software either manually or unattended.
- 1.4 GHz x64 processor.
- 1 GB RAM
- At least one 160 GB hard drive.
- Product keys are not required for this release.
- NTFS is the only supported file system.
Supported Networking Configuration:
a. Your server computer must be connected via a network cable to a router.
b. The router should be a UPnPTM certified device, but it is not required.
c. The router should be in the 192.168.x.x subnet, but it is not required.
The following operating systems for home computers are supported to work with Windows Server Code Name “Vail”:
The Windows 7 Operating System
- Windows7 Home Basic (x86)
- Windows7 Home Premium (x86)
- Windows7 Professional (x86 and x64)
- Windows7 Ultimate (x86 and x64)
- Windows7 Starter (x86 and x64)
The Windows Vista Operating System
- Windows Vista Home Basic with Service Pack 2 (SP2) (x86)
- Windows Vista Home Premium with SP2 (x86)
- Windows Vista Business with SP2 (x86 and x64)
- Windows Vista Ultimate with SP2 (x86 and x64)
- Windows Vista Starter with SP2 (x86 and x64)
The Windows XP Operating System
- Windows XP Home with Service Pack3 (SP3)
- Windows XP Professional with SP3
- Windows XP Media Center Edition2005 with SP3
- Windows XP Starter Edition with SP3
First of all download the setup ISO direct from Microsoft and burn to a DVD, then pop the disk in to your test machines drive and boot the machine. The installation is very easy the only thing you need to watch out for is when it warns you that it is going to format your hard drive.
This is when it asks to format your hard drive, there is no way around this, it has to be done in order for VAIL to add the drive to storage pool, this works in exactly the same way as on the current WHS install, so make sure you have a backup of all your data otherwise you are going to have a struggle trying to retrieve it.
Fill in the name you want to give VAIL and a password; this is the password you will use for the new dashboard.
Now at this point I had some problems during install, it sat on this screen for more than an hour and a half, I had to use the Task Manager to end this and then launch explorer.exe, from what I can tell it has had no adverse effects but this just goes to show how much this OS is not ready yet.
Once installed you are presented with the Windows Server 2008 R2 desktop, with the only difference being the Dashboard icon on the desktop, double clicking presents you with the new Dashboard.
At the moment the new dashboard very much reassembles the old console, I am sure that before the release RTM release this will have a drastic change.
The dashboard gives you some getting started tasks and common tasks when first logging in, I am not sure whether this is something useful or whether the WHS team just have been unable to find something more suitable for this space, so they have put anything here just so it isn’t empty, and the other thing, there’s is
no option to turn these off, I think that is going to get a bit annoying very quickly.
Clicking general settings brings you to your Server Settings, again this looks very much like the settings section in the WHS Console, and also the same options are available.
Now I have yet to find out what exactly is behind this section because as yet I have been completely unable to get it working. I am told there is going to be options to allow certain pictures, music and videos to be streamed across the internet, and that certainly does make sense as you will see later on there is a section in the VAIL default website called Media Library were you can watch Pictures and Movies and listen to Music.
HomeGroups have now been integrated and permissions can be given to people belonging to the home group whether they have a WHS account or not, as soon as VAIL was added to the server it immediately picked my printer and installed it. The one known issue Microsoft is aware of with HomeGroups is that none of the shares are displayed in windows 7 libraries; this may be resolved with the public beta be-aware of it if they aren’t there.
Remote access has had some changes with DYNDNS.org and Go Daddy being added as a domain updaters, this now means you aren’t restricted to http://yourdomain.homeserver.com you can now have http://yourdomain.dyndns.org allowing a little more flexibility. There has also been some changes to the way your WHS website looks, you can now customise the site logo, background and add custom website links to your favourite sites.
Very little has changed with the way the users section is used and displayed, adding an account is done in the exact same way.
The only changed to really mention is during setting up a user now have more control over a users access rights to remote access, see above.
Computers and backups is where I think there has been the most change, the server itself now shows here whether the server is being backed up or not. Adding a new machine is different to, gone is the software in the software share, in fact the whole software share has been removed altogether; you now go to http://yourservername/connect in order to add a machine to VAIL.
Clicking connect this computer will run you through adding your machine to VAIL.
Enter your Sever password here.
You can now add a description for each machine allowing for better naming conventions such as “James machine in the study”.
Once you have added your machine to the network you will now see 3 icons on the desktop Dashboard, Launch pad and Share on Server.
Opening the launch pad you can see 4 options Backup, Remote Access, Shared Folders and Server Dashboard.
Clicking Dashboard or double clicking Dashboard on the desktop will ask you to sign in.
Clicking Backup will either ask you to configure the backup for that machine or if you have already done that it will go ahead and backup. Now one option I have been unable to find is where to configure what time I want the backups doing, it is no longer in General Settings and I can’t find anything in the backup section, I am presuming this is something that will be brought in soon.
You will be able to see your machine added to the dashboard, it is worth noting at this point that 2 people can now access the dashboard at the same time, rather than just the 1 in the current WHS console.
This is the new alert viewer, from this message you will be able to see that VAIL now informs you if your WHS has not got the latest windows updates, unfortunately you can apply windows updates direct from here but maybe this something that may come in the future.
Shared folders and server storage have now been combined, you can from here see I have got 2 Hard Drives not added to the server storage, clicking one you will get options on the right to either add the drive to server storage or setup server backup.
This part is especially useful for anyone who uses WHS on something like Hyper-V server or any virtualisation environment, because WHS previously just picked the drive up and named it Virtual HDD, now you can name each drive individually so you always know what each drive is doing.
Now you can customise how often the server is backed up I personally would be looking for my server to backup every 6 hours that way it is done 4 times a day and in the event of hardware failure you will near as damn it have the latest data.
No longer have you got to select individual shares; you can backup what you want as and when you want.
Adding storage is just as easy as before, “click add shared folder” run through the wizard settings permissions for each person and you’re done.
Unsurprisingly there is no add-ins to look at other than a Microsoft test add-in, for now this is a section will have to cover when there is new add-ins. There’s something we can tell from this screenshot and that is Microsoft added an online add-in catalogue, so maybe Microsoft are going to regulate the add-in section more.
If that is the case and Microsoft do regulate I think it is a good idea, some websites have tried to make it easier for user to see all the add-ins on one page and also there is a add-in to show add-ins, but it is all too much for some people and I think it leads to some people just not looking for add-ins at all, this can only be a good thing, but then again it may not even happen.
That’s it for part 1, I will be posting part 2 Wednesday 28th May, and I will be looking at the WHS Website, Remote Access and final thoughts.
Matthew Glover
www.matthewglover.co.uk
Share this WHS Article with Others:





















































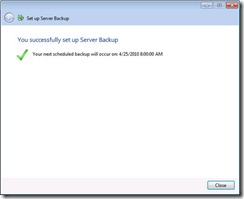






How many users/machins can you add? Is it still limited to 10?
is it possible to upgrade a headless whs to vail, possibly install it by moving the hd to a headed pc– all without wiping the data…
Wake me up when its got media center
So I bought the WHS and installed it on a headless machine and now if I want to upgrade “I have to buy” another machine. So did you MS think of me? I think you did and decided that you want to rip me off.
Anyway an OS which is commited to backing up and staffs my backups up because of file corruption CAN NOT BE TRUSTED.
I did, and now I have a WHS server that I use as NAS, AND another backup system to make sure that the I really have backups.
BUY it and you will be sory.
I AM.
We want more! we want more! keep up the good blogging. THis is my first time to comment but not my first time to check out your post. I look forward to reading more from you.
Note to “dan”: You do NOT to have to buy and try anything. It seems that you missed the “beta” part of Veil…. Wait for the final product, and then you can decide if Microsoft screwed you or not. Headless support WILL come, I am certain of it. Most of the processors already support 64bit OSes so … I don’t see any problems.
If I were you, I would learn as much as possible on proposed features and influence that. For example, I see that the backup scheduling is still lacking. It seems that nothing major has been done in this area (except the visual fluff).
I want to see a more robust scheduler i.e. custom times for different days or month/year end backups.
@Dan – I sense you are still a little bitter about the data corruption issue that plagued WHS when it was first released. Part of the problem with being an early adapter is often you get something unexpected! be it good or bad, it happens. The data corruption issue has been resolved and WHS backups and file storage is working excellent for myself and what i would assume are many other satisfied users. I myself enjoy WHS and am excited about the new versions, please dont run around telling people “BUY it and you will be sory” because you had a problem with the software in its early days. Suck it up and realize that WHS is a great product, or install linux and leave the WHS sites alone. Your comment simply serves no purpose for others reading this article.
Thanks
I’m starting to read up on this so i may not be completelly up to date.
I see that MS still didn’t add Media Center to WHS, just for that i will problebly not update.
I don’t understand why MS sells this OS as a place where all your media should be kept and served from if Media Center is not included.
I’ll wait and see….
Can WHS vail backup itself? One serious flaw with WHS is that it cannot be imaged. To recover, the WHS operating system, all programs, and all configurations need to be done from scratch.
WHS needs a way to backup itself so that a painful scratch rebuild is not necessary if there are problems.
Yes, Windows Home Server Vail has full ability to back itself up and fully restore itself from that backup, It works very well as it is based on Windows Server 2008 R2.